- Disk Utility Resize Partition
- Resize Hard Drive Partition Mac Hard Drive
- Resize Hdd Partition Windows 7
- Resize Hard Drive Windows
Sep 28, 2020 • Filed to: Solve Mac Problems • Proven solutions
Removing a Boot Camp partition that is part of a Fusion Drive and resizing the remaining partition should be performed with the Boot Camp Assistant and not Disk Utility. Some other quick rules: The last partition on a disk can't be enlarged, though it can be deleted. Enlarging a partition requires that the partition coming after it be deleted. As mentioned before, there are various data loss factors associated while using Disk Utilities to perform Mac partition. This is an inbuilt feature to create new partitions and resize an existing volume on Mac hard drives. Resizing includes increasing and decreasing the partition space.
To resize a Mac Volume in its Drive is very important for users as it creates more space in a specific Volume and decreases it in another in which there is lesser data. Managing Mac Drives and their Volumes is necessary to keep the data, files, and contents secure and properly arranged.
In this article, we shall learn how to resize a Mac Volume with Mac Disk Utility without disturbing the data in the other partitions. When there are multiple partitions, and you need one slightly bigger than the other on a particular Mac Drive to store more data in it, you can use Mac Disk Utility to increase Volumes, delete partitions, expand or resize Volumes as you like.
Let's move ahead to explore how to resize a Mac Volume with Mac Disk Utility, rules of resizing, and much more.
Part 1: Rule of resizing a Mac volume
Disk Utility Resize Partition
Want to resize a Mac Volume with Mac Disk Utility? Count money slot. There are some rules you'll have to follow. Pay attention to these rules for the most accurate results.
- Fusion Drives can be resized with a version of Mac Disk Utility used to create it or its update, but not with an older version.
- If you want to enlarge a Volume, then the partition or Volume immediately next to the affected Volume must be destroyed to make more space.
- The Volume which is the last of a particular Drive cannot be expanded but can be deleted altogether.
- Using pie charts to adjust Volume size is tedious. We recommend you to use optional sizes rather than pie Chart dividers.
- Please note that only the Mac Drives which were formatted with GUID Partition Map can be resized if you do not want data loss.
- Always remember to take a backup of the Drive and its data before you resize a Mac Volume with Mac Disk Utility as resizing may need you to delete partitions.
- When you resize a Mac Volume with Mac Disk Utility by decreasing its size, a new Volume will be created next to it or right behind it to fill up the leftover space.
- When a partition is deleted, the space from it is added to the preceding partition.
Part 2: How to enlarge a Mac volume with Disk Utility?
Mac Disk Utility is a built-in application in Mac OS but has undergone a series of changes with every OS update. Since the newest and latest version of it is extremely feature-laden, it can be used to enlarge/resize a Mac Volume easily without causing a loss in data.
Just a reminder, the last Volume on the Drive cannot be enlarged. Also, you must be willing to destroy the Volume behind the said Volume.
Resize Hard Drive Partition Mac Hard Drive
Many users express their opinions stating that using Mac Disk Utility to Resize a Mac Volume is no longer a cakewalk. However, we feel that its interface is very intuitive and easy to use. https://soft-project.mystrikingly.com/blog/gaming-in-texas. Apple has come up with the most organized Mac Disk Utility interface ever which will guide you all along as you proceed to enlarge/resize a Mac Volume.
Imagine a situation where a Drive is partitioned into equal Volumes, but one of those is running out of space since its contents are more than that in the other partitions. What will you do? Simply use Mac Disk Utility and make room in one Volume by decreasing some in the other.
That people prefer using Mac Disk Utility is because it is a one-stop solution for managing storage devices working with Mac. Also, Mac Disk Utility is fully equipped to resize, enlarge, decrease, create and delete Volumes/Partitions, without disturbing the data in the Drive and destructively affecting other Volumes and partitions.
Curious to resize a Mac Volume with Mac Disk Utility? Move on to the next segment and you'll be able to do just that without any data loss.
Given below are detailed steps to resize a Mac Volume with Mac Disk Utility. Follow the instructions carefully to enlarge a Mac Volume without losing any data:
- Open Mac Disk Utility toolkit from applications or utilities.
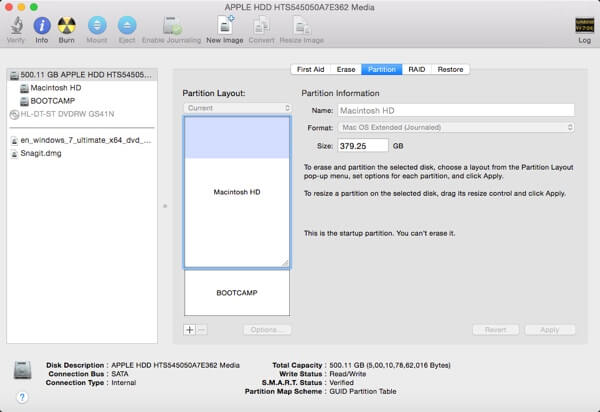
- Now when the Mac Disk Utility interface is open before you, select the Drive whose Volume has to be enlarged.
- Hit 'Partition' on the toolbar to resize a Mac Volume with Mac Disk utility.
- Now a pie chart will open up showing you the space occupied by each Volume as shown below.
- To move on, let us delete a Volume to enlarge another. Carefully choose and click on the Volume you want to wipe off on the Pie Chart. The selected Volume turns its cooler to Blue and its details are displayed on the right.
- Now delete this Volume which is Blue and hit the minus icon below the pie chart.
- The pie chart will now be altered and warn you about the consequences.
- If you're satisfied, hit 'Apply' or hit 'Cancel' to choose another Volume to delete it.
- By default, Mac Disk Utility will automatically add up the freed space to the Volume preceding the deleted Volume, but if you want to customize the Volume sizes, select the said Volume, specify its size and hit 'Return/Revert'. The leftover space will be used to create a new Volume.
- The size of each volume can also be adjusted directly from the Pie Chart as shown below.
- Finally, when the desired Volume is enlarged to a size suitable for you, hit 'Apply' and it's done.
Conclusion
Who would have imagined that a Mac Drive Volume could be enlarged so easily? Well, with Mac Disk Utility, resizing a Volume is easy, effective and does not harm the data saved on the drive. The process is very intuitive and steps to use Disk Utility in Mac are extremely simple as stated above.
Do not hesitate to smartly arrange and organize your data in the Mac Drive as it will not disturb the other Drives or the data contained in Volumes of the same Drive. Sims 4 digital download for mac. How to upgrade roblox without google play.
What's Wrong with Mac
- Recover Your Mac
- Fix Your Mac
- Delete Your Mac
- Learn Mac Hacks
Stellar Partition Manager is an innovative utility to resize Mac partition. This utility can be immensely useful in improving the data storage efficiency of your Mac hard drive by enabling you to resize the partition/volume as per your data storage needs.
Why Need to Resize your Mac Partition!!

- Now when the Mac Disk Utility interface is open before you, select the Drive whose Volume has to be enlarged.
- Hit 'Partition' on the toolbar to resize a Mac Volume with Mac Disk utility.
- Now a pie chart will open up showing you the space occupied by each Volume as shown below.
- To move on, let us delete a Volume to enlarge another. Carefully choose and click on the Volume you want to wipe off on the Pie Chart. The selected Volume turns its cooler to Blue and its details are displayed on the right.
- Now delete this Volume which is Blue and hit the minus icon below the pie chart.
- The pie chart will now be altered and warn you about the consequences.
- If you're satisfied, hit 'Apply' or hit 'Cancel' to choose another Volume to delete it.
- By default, Mac Disk Utility will automatically add up the freed space to the Volume preceding the deleted Volume, but if you want to customize the Volume sizes, select the said Volume, specify its size and hit 'Return/Revert'. The leftover space will be used to create a new Volume.
- The size of each volume can also be adjusted directly from the Pie Chart as shown below.
- Finally, when the desired Volume is enlarged to a size suitable for you, hit 'Apply' and it's done.
Conclusion
Who would have imagined that a Mac Drive Volume could be enlarged so easily? Well, with Mac Disk Utility, resizing a Volume is easy, effective and does not harm the data saved on the drive. The process is very intuitive and steps to use Disk Utility in Mac are extremely simple as stated above.
Do not hesitate to smartly arrange and organize your data in the Mac Drive as it will not disturb the other Drives or the data contained in Volumes of the same Drive. Sims 4 digital download for mac. How to upgrade roblox without google play.
What's Wrong with Mac
- Recover Your Mac
- Fix Your Mac
- Delete Your Mac
- Learn Mac Hacks
Stellar Partition Manager is an innovative utility to resize Mac partition. This utility can be immensely useful in improving the data storage efficiency of your Mac hard drive by enabling you to resize the partition/volume as per your data storage needs.
Why Need to Resize your Mac Partition!!
Over the period you keep on adding voluminous data to the various partitions/volumes of your Mac system. At a particular time you feel the need to increase the partition size so that you can accommodate all your data in a single storage location. Here Stellar Partition Manager for Mac comes as a helpful utility in resizing partition for maximum data storage and faster data access without any single chance of data loss.
Most of us face this situation that the partition where we install all our application files (usually known as the BOOT Volume) demands more storage in due course of time. To assign more space to such a volume, Stellar resize Mac Partition utility enables you to create a BOOTABLEMEDIA, using which you can comfortably resize the Boot Volume of your system.
Another common situation that we encounter is that a particular partition of your Mac system has very less data than the storage space it is assigned. This space remains unused or idle. Using Stellar Partition Manager you can decrease the size of such a partition and make use of the newly created free space. You can also add this free space to another partition or create an entirely new partition combining such free spaces together.
Stellar Partition Manager helps in resizing Mac partition safely in all scenarios without any data loss. With this wonderful utility, resizing mac partition is completely risk-free and pretty simple. It does it in just few easy steps.
Resize Mac Partition:
- Run Stellar Partition Manager and select the disk, in which the partition/volume size to be increased or decreased.
How to Increase Partition Size:
Resize Hdd Partition Windows 7
Click the particular Volume/Partition from the graphical view of the volumes and follow any of the below options:
- Manually, drag down the slider from the bottom of the partition, up to the desired size and click ‘Resize'.
Note: You can increase the partition size, only if you have sufficient free space available below the particular volume/partition. Photoshop mac free student.
- Choose the particular Volume/Partition and the free spaces together from the graphical view of the interface. Click ‘Resize' icon on the tool bar.
- Once, you click the ‘Resize' icon, the ‘Resize Partition' window appears. Move the slider and specify the required volume size. Click ‘OK' and the resizing process starts.
- On completion of the resizing operation, the resized partition will get mounted on the desktop.
Resize Hard Drive Windows
How to Decrease Partition Size
To decrease the size of the partition or volume, follow the below steps:
- Select the particular Mac partition, you want to decrease.
- Click ‘Resize'. The resizing process starts.
Note: If there is any data block present in between the free spaces, you may receive a pop-up message to optimize the free space. In such a situation, click ‘Optimize' to proceed further. This will perform the optimization of the free space and resizes the volume to the required size.
Stellar Partition Manager is completely read-only in nature and resizes the selected volume or partition with utmost safety. The software works with Mac OS X 10.6 and all later versions.

